| http://freeallsoftwares.com/wp-content/uploads/2010/10/ADOBE-PREMIERE-PRO-CS5.jpg |
- Buka software Adobe premier , kemudian new project . beri nama file untuk projct anda, pilih settingan yang anda inginkan kemudian klik ok.
CARA MEMASUKKAN VIDEO KE ADOBE PREMIER
- Untuk memasukkan video ke dalam project kita bisa dengan klik kanan pada kolom project kemudian pilih import. Kemudian pilih video yag diinginkan dan klik ok.
- Setelah anda mengimport video maka selanjutnya, klik and drag video ke layar kerja sequence 1, pada message box pilih keep existing settings. Terlihat 2 bagian pada layar kerja sequance 1. Yang atas merupkan isi videonya dan yang di bawah adalah audionya. Disini kami menggunakan video seorang yang sedang menyanyi dengan memainkan piano.
|
Toggle track lock berguna mengunci file. Sehingga pada saat
anda mnghapus file audio, file videonya tidak ikut terhapus.
|
|
CARA MEMOTONG FILE VIDEO
- Kemudian masukkan file
video yang akan digabungkan, disini saya menggunakan video klip drama
korea. Klik dan drag video drama korea
terebut pada video 2, Sehingga tidak bertabran

- Disini saya memotong beberapa adegan scene pada video drama. Sehingga saya dapat memenambahkan scene-scene drama tertentu pada video awal. Seolah kami membuat suatu video klip baru.
Dengan menggunakan razor tool, kita dapat membagi
scene-scene yang kita inginkan, sehingga kita bisa menghapus bagian yang tidak
diperlukan. Klik scene yang tidak diperlukan dan tekan “del” untuk
menghapusnya.
Kemudian aktifkan
toggle track lock pada video 2. Dan klik audio 2dan delete audio 2.
Disini kita tidak memerlukan audio 2.
CARA MENAMBAHKAN
TITLE / TEXT
- Saya akan menambahkan sebuah text “JUST FOR YOU” pada video klip ini dengan cara klik menu title , new title, default rol dan klik “ok”.
Disini kita dapat mengedit text kita dengan sesuka
hati. anda bisa mencoba sendiri untuk
mengatur font, size dan lain sebagainya.
- Kemudian klik dan drag title yang telah dibuat pada kolom video 3. Atau anda bisa menggabungkannya pada video 2 dengan men-drag ke video 2 denga syarat berikan tempat kosong untuk title masuk dalam video 2. Untuk mengatur timing bisa dengan mengklik isi video dan menggesernya. Pada latihan ini cobalah meletakkan title pada posisi awal di video 3.dan berikan tempat kosong pada awal video 2 sehingga title tisak bertabrakan Seperti gambar dibawah ini.
CARA MEMBUAT ANIMASI
PADA TEXT
Setelah title masuk pada
video 3, kemudian perhatikan pada kolom effect control.
- Buka submenu pada motion. Kemudian atur timing untuk posisi awal animasi, kemudian klik add keyframe untuk menyimpan posisi awal. Setelah itu atur timing untuk posisi akhir animasi, kemudian atur posisi untuk mengakhiri animasi dan simpan kembali dengan mengklik keyframe. Sehingga kita sudah memiliki pergerakan pada text. Anda juga bisa mengaplikaskannya pada scale dan opacity sesuai kebutuhan.
- Kemudian pada kolom effect, pilih video transition . disini saya menggunakan dissolve – dip to black. Anda bisa mencoba transition lain sesuai kebutuhan. Kemudian klik dan drag “dip to black” ke title pada kolom video 3. Letakkan di posisi kanan dip to black. Maka otomatis akan terjadi transisi ketika title akan menuju video 2.
MENAMBAHKAN IMAGE atau GAMBAR
- Cara menambahkan gambar ada video sangat mudah sekali yaitu, tinggak import gamba saja kemudian drag ke timelene. Kali ini saya mengambil gambar dari google, dengan link : http://payload62.cargocollective.com/1/4/158214/3554205/Just%20for%20you%20logo%202.jpg . Beri efek transisi agar halus dan tidak jomplang ke video selanjutnya
CARA MERENDER HASIL PROJECT
- Klik menu file – export - media.
- Ubah format penyimpanan ke AVI atau lain sebagainya sesuai kebutuhan. Setelah itu klik export.




















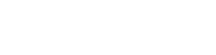
0 komentar:
Posting Komentar